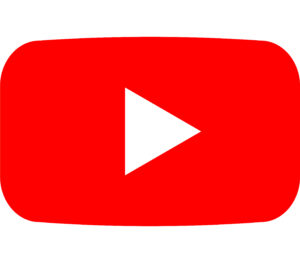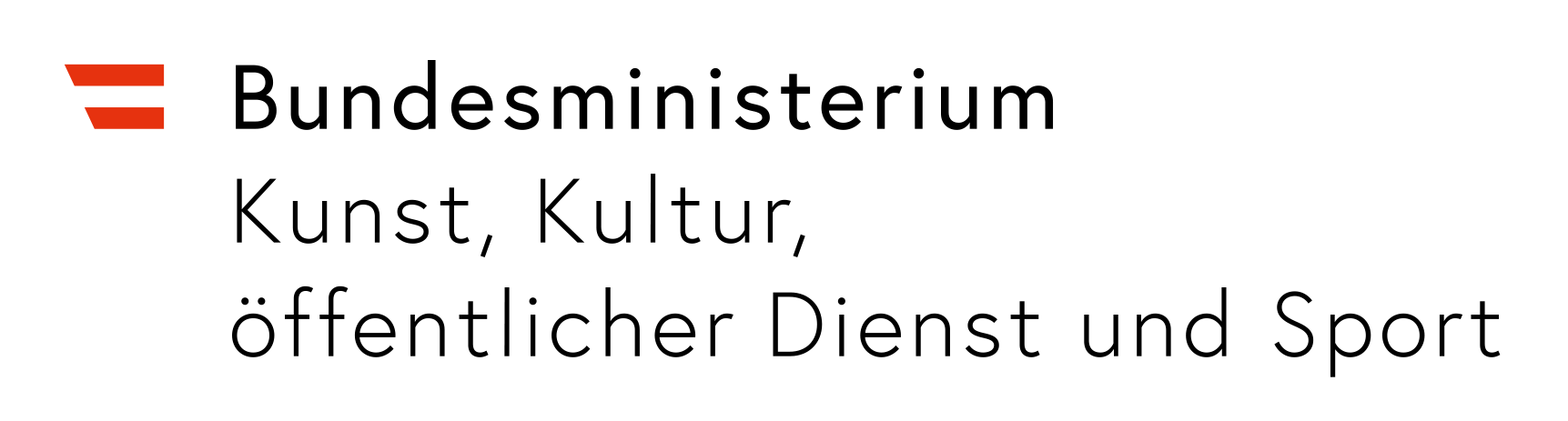Tag: beginners
-
Switch On, Switch Off
in invitationWORKSHOP: ‘Switch On, Switch Off’, a creative workshop for people who shy away from technology with Joëlle Bitton (FRANCE) WHEN: Friday 01.06.2012, at 2pm – 6 pm (you can drop by at any point) WHERE: PUBLIC […]